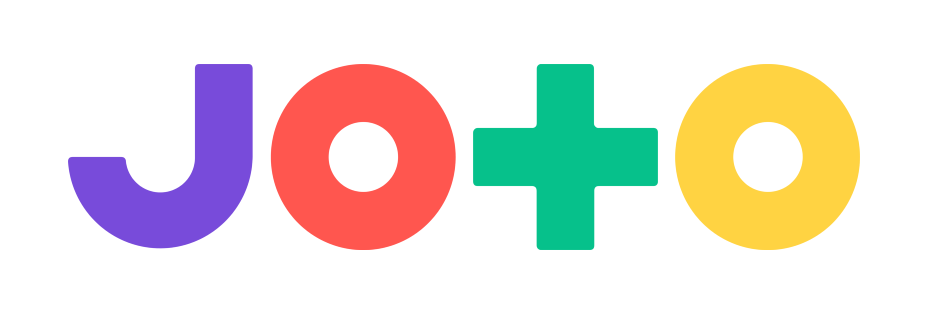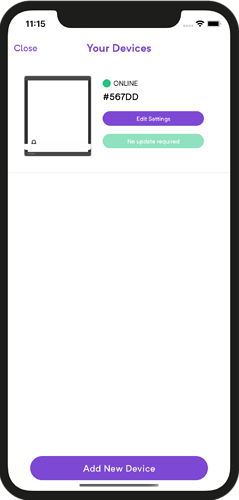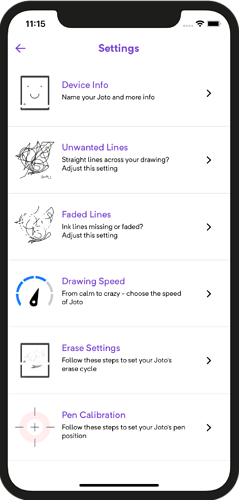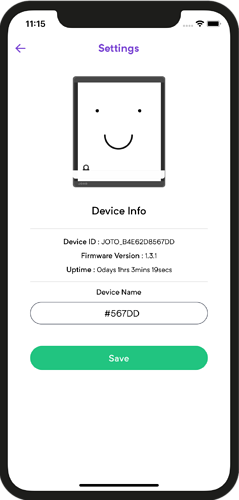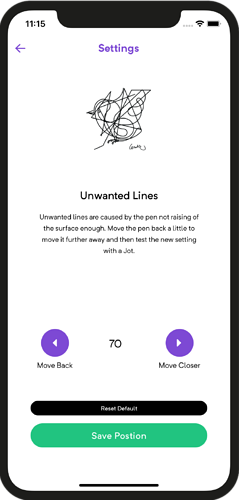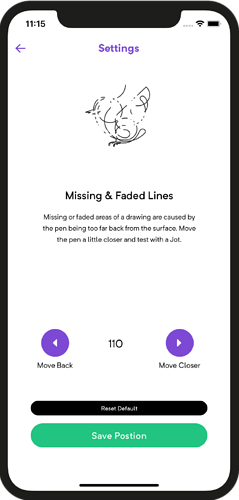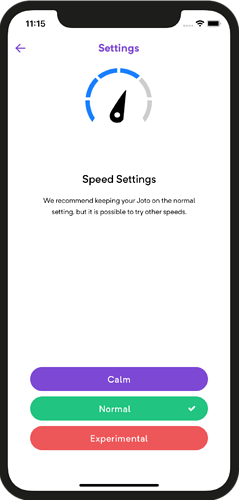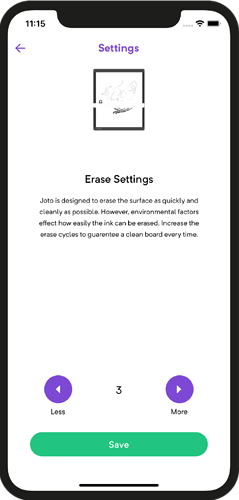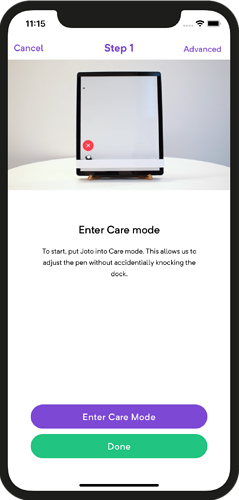Access your Joto device settings within the app after successfully pairing a Joto. First navigate to the home page by clicking the Joto icon in the bottom left corner of the app. Then click the Joto status bar at the top of the page to navigate to your devices.
Device Info
Device Info can be accessed from the settings section of the app. From here you can edit your device name and find your firmware version and device ID.
Unwanted lines
If your Joto has drawn lines that weren’t there in the original artwork this could be caused by the pen being too close to the surface. When this happens Joto isn’t lifting the nib far enough away from the surface between lines.
If you’re seeing this effect on your Jots then head to your device setting and find the Unwanted lines page.
The default setting for Joto to lift the pen is 70. Try moving the pen back by changing this value to 60 or even 50. Click save position and try another Jot.
You can always revert to the default value if you’ve made a mistake.
Missing Lines
If your Joto hasn’t drawn lines that are in the original artwork this could be caused by the pen being too far from the surface. When this happens Joto isn’t moving the nib far enough to touch the surface while drawing.
If you’re seeing this effect on your Jots then head to your device settings and find the Missing lines page.
The default setting for is 110. Try moving the pen closer to the surface by changing this value to 120 or even 130. Click save position and try another Jot.
You can always revert to the default value if you’ve made a mistake.
Drawing Speed
Drawing speed can be accessed from your device setting.
Normal
We recommend sticking with the Normal speed setting for best performance.
Calm
The Calm setting will allow you to enjoy your Jot being drawn over a slightly longer period of time. Select for a more relaxing experience.
Experimental
As the name suggests the Experimental setting is… experimental! Joto will move with increased speed and acceleration. Take care when using this setting, it may introduce errors into your Jots. Please revert to the normal setting if you experience any issues.
Erase settings
If Joto isn’t erasing Jot first time, then this setting allows you to increase the number of wipes. Once the wiper and surface have settled in you can reduce this number again.
Pen Calibration
The pen calibration process provides a thorough step by step process to ensure all pen movements are working as expected.